Tutorial
GUIDE IPTV SETUP STEP-BY-STEP & installation guide fire tv stick
fire tv stick - fire tv stick - fire tv stick - fire tv stick - fire tv stick - fire tv stick - fire tv stick - fire tv stick - fire tv stick - fire tv stick - fire tv stick - fire tv stick - fire tv stick - fire tv stick - fire tv stick - fire tv stick - fire tv stick - fire tv stick - fire tv stick - fire tv stick - fire tv stick - fire tv stick - fire tv stick - fire tv stick - fire tv stick - fire tv stick - fire tv stick - fire tv stick - fire tv stick - fire tv stick - fire tv stick - fire tv stick - fire tv stick - fire tv stick - fire tv stick - fire tv stick - fire tv stick - fire tv stick - fire tv stick - fire tv stick - fire tv stick - fire tv stick - fire tv stick - fire tv stick - fire tv stick - fire tv stick - fire tv stick - fire tv stick - fire tv stick - fire tv stick - fire tv stick - fire tv stick - fire tv stick - fire tv stick - fire tv stick - fire tv stick - fire tv stick - fire tv stick - fire tv stick - fire tv stick - fire tv stick - fire tv stick - fire tv stick - fire tv stick - fire tv stick - fire tv stick - fire tv stick - fire tv stick - fire tv stick - fire tv stick - fire tv stick - fire tv stick - fire tv stick - fire tv stick - fire tv stick - fire tv stick -
Get ready to ditch traditional cable and dive into the IPTV revolution! This quick guide will walk you through setting up IPTV for seamless streaming of your favorite shows and movies. Whether you’re new to IPTV or want a speedy setup, let’s get started!
Articles
Guide Article
How to Install IPTV Smarters Pro on Fire TV Stick
From the home screen of your device, hover over the Find option.
1. We will first install the Downloader app
This app will help you sideload IPTV Smarter on FireStick (because browser downloads are not allowed)
2. Click the Find > Search option on the home screen of FireStick

3. Type the name of the app (which is Downloader)
Click the Downloader option when it is displayed in the search results
Choose the Downloader icon on the following screen and download and install the app

4. Get back to the home screen of FireStick after installing the Downloader app
In the menu bar, click Settings

5. In the Settings, choose the option My Fire TV

6. When the following set of options are displayed on the next screen, click Developer Options

7. Click Install from unknown apps

8. Click Downloader to change the status to ON

With this, you have configured the FireStick settings to allow the installation of IPTV Smarters and other third-party apps. Follow the steps below:
9. You may now open the Downloader app
When you run this app for the first time, a set of prompts will appear. Dismiss them until you see the following screen
On this screen, you need to click the URL textbox on the right side (make sure Home option in the left menu is selected) where it says ‘http://’

10. Go ahead and enter the following path on this window: https://bit.ly/mainsmart
Click GO
11. Give it a minute or two until the IPTV Smarter is downloaded onto your FireStick device

12. When the download has completed, the Downloader app will run the APK file and the installation will start
Click Install
How to setup IPTV on Smart TVs with Set IPTV app
You can download Set IPTV from your TV store on Samsung, LG, …
After installation, open Set IPTV then you will find MAC address on screen
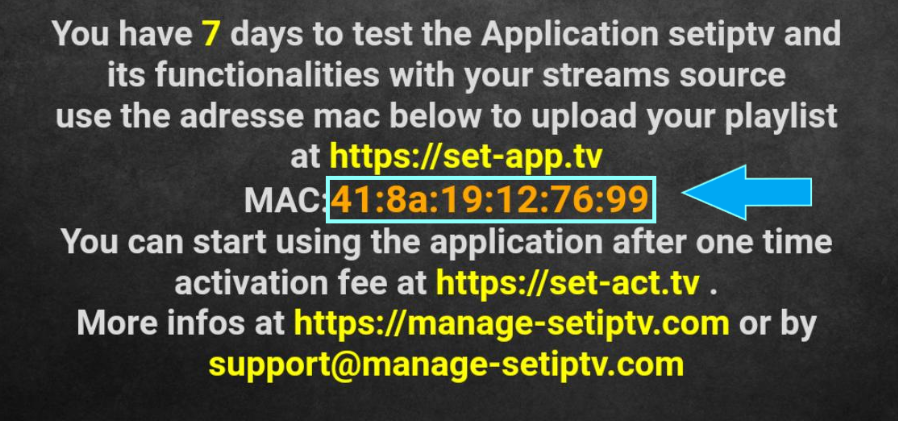
Navigate to SET IPTV web portal
Open the set IPTV upload page via browser : https://cms.manage-setiptv.com/set.app and Choose Playlist link method :
1-Enter Mac address
Enter your Set IPTV mac address in TV MAC field
2-Enter M3u Link
Enter The m3u link you received from your IPTV provider in m3u URL field
3-Activate Captcha
You must active captcha (I’m not robot)
4-Click Send
and click send. Restart your TV and open SET IPTV again , Enjoy thousands TV channels, movies and series .

Step 1 : Press the Smart Hub button from your remote.
Step 2 : Search for the IPTV Smarters Pro to install.
Step 3 : Log in the Application with your subscription details i.e. Username, Password, Portal URL.
Step 1 : Press the Home button on the remote & Go to LG Content Store.
Step 2 : Search for the IPTV Smarters Pro to install.
Step 3 : Log in the Application with your subscription details i.e. Username, Password, Portal URL.
Step 1: Go To https://www.iptvsmarters.com Click on APK for Android Version, IOS/MacOS for IOS Version.
Step 2: After the installation gets completed tap Open to launch the IPTV app.
Step 3: Choose login with Xtream Codes API.
Step 4: Type any name and enter the Username, Password and the URL which is provided by us.
Step 5: Wait until the application loads all the channels. Now you can enjoy all your favorite channels with your family and friends.
MAG Device IPTV Setup Tutorial
This tutorial will guide you through a simple and effective steps of installation your Mag (250/254/256…).
Step 1: When the box is being loaded the main portal screen appears. After that click on “settings”, and press the remote button “SETUP/SET”.

Step 2: Then press on “System settings” and click on “Servers”.

Step 3: Click on ‘Servers’

Step 4: Choose and Press option ‘Portals’

Step 5: In the ‘Portal 1 name’ line enter a portal name and in the ‘Portal 1 URL’ enter portal URL.

Therefore for the activation of our IPTV subscription on your MAG box, you must send us with your order the MAC address found on the label behind the box, the activation is done entirely remotely, just after activation, we will send you a URL link that you have to put on your PORTAL, as in the photo below:
Step 6 – Finally when you complete select and click ‘OK’ to save the changes.
Step 7 – Click ‘EXIT’ on the remote control after the settings are being saved.
Step 8 – Consequently you have to reboot the box. Choose the option ‘OK’ to make the changes applied.
Step 1: Send us the MAC Address of your MAG via Whatsapp/Email/Live Chat
Step 2: After making the payment, we will send you the portal link
Step 1: This is instruction For Enigma 2/ Linux installation, you need install putty to use it.
Step 2: Settings > Setup > System Network Device > Setup Adapter > Settings
Step 3: And get your IP address it starts with 192.168….
Step 4: Go to your windows PC and Download Putty Software.
Step 5: Open Putty
Step 6: Add your IP address of your Device.
Step 7: Add Port 23
Step 8: Click on open
Step 9: Your default login and password are root
Step 10: Copy your line ( you will get it after you order your subscription ) : wget -O /etc/enigma2/iptv.sh “your m3u link” && chmod 777 /etc/enigma2/iptv.sh && /etc/enigma2/iptv.sh
Step 11: RIGHT CLICK MOUSE BUTTON after you enter your line press ENTER
Step 12: Type reboot and your device will restart.
Step 1: Open Microsoft Store.
Step 2: Search “MyIPTV Player” in the search bar.

Search My IPTV Player
Step 3: You will find the MyIPTV application in the resultant page. Click on it.
Step 4: Click “Get” button to download and install MyIPTV.

Click Get
Step 5: Once installed, click “Launch” to open the app.

Click launch to open
Step 6: The MyIPTV Player will open.
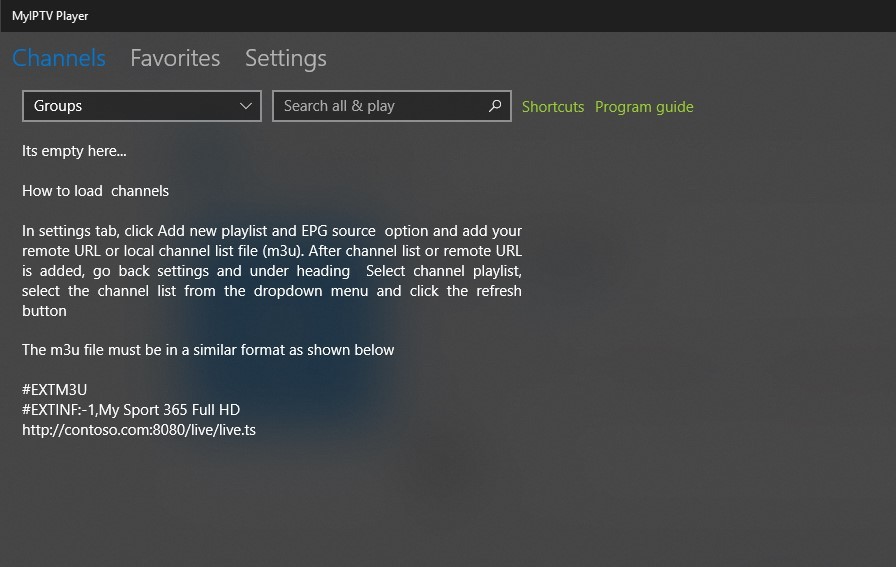
My IPTV Player
Step 7: Click on “Settings” tab on the application.
Step 8: Click “Add new playlist and EPG source” to add the playlist you have.

Add New Playlist
Step 9: Enter the name of the playlist and click “Select File” to select the file you want to add. After selecting the file, click “Add Local List“.

Select File
Step 10: Then go back to the settings page where you will find the “Select Playlist Channel“. Select the playlist and click “Refresh“.

Click Refresh
Step 11: Now Click “Channel” tab on the top of the screen.
Choose a channel to Stream
The list of channels will appear. Choose the channel which you want to see and enjoy watching the shows in MyIPTV Player.
MyIPTV Player and Supporting Devices
Here are the devices which support MyIPTV Player:
Windows
Xbox One
Hololens
Windows Phones
Download the IPTV Smarters app through this URL: https://www.iptvsmarters.com/download?download=mac
Install MyIPTV Player on Xbox One & Xbox 360
The MyIPTV Player app is one of the best IPTV Players in the Microsoft Store that you can install.
1. Open Microsoft Store on your Xbox One/Xbox 360.
2. Click on the Search tab.
3. Enter IPTV and tap on the Search icon.
4. List of available IPTV apps for Xbox will appear.

5. Click on the MyIPTV player from the list.
6. Now click on the Install button in the Microsoft Store to download the app.

7. Now, the app will get installed on your device.
8. Once installed, launch the MyIPTV Player on Xbox One or Xbox 360.
9. Open the MyIPTV Player and go to the Settings menu.
10. Look for the option Add new playlist and EPG source and select it.

11. Scroll down to the Remote Channels section and enter the playlist name.
12. Add the M3U URL of your IPTV provider and click Add remote list.

13. If you have the EPG source link of your provider, go to the Program Guide (EPG) section and fill in the playlist name.
14. Then, enter the EPG source link of your provider and click Add EPG Source.

15. Navigate to Settings and tap the option Select Playlist displayed under the heading Select channel playlist.

16. Choose the playlist name you’ve added in the previous step.
17. Similarly, select the EPG Source section and select the EPG Source link.
18. Then, move to the Channel and EPG Settings and enable the options listed below.
- Refresh the remote channel list on the app
- Download EPG when no data available on the current data

19. Go back to the home page and click the Channels tab.
20. All the content of your IPTV provider will be displayed on the screen.